딥러닝용 서버 설치기
어제 딥러닝용 1080 Ti GPU 서버의 개발 환경 세팅을 마쳤습니다. 이 글에서는 서버 구매부터 Ubuntu 설치, NVIDIA driver, CUDA 및 cuDNN 설치, 그리고 Tensorflow와 PyTorch 설치까지 제가 개발 환경을 세팅한 방법을 정리했습니다.
하드웨어 구성#
참고를 위해 제가 구성한 서버 하드웨어도 보여드리겠습니다.
괄호 안의 가격은 실제 구매한 가격이 아니라 참고를 위해 적어놓은 현금 최저가입니다.
- CPU : 인텔 코어X-시리즈 i7-6850K (브로드웰-E) (587,870원)
- 메인보드 : ASUS X99-A II STCOM (432,490원)
- 메모리 : 삼성전자 DDR4 16G PC4-19200 X 4 (185,850원)
- 그래픽카드 : GIGABYTE 지포스 GTX1080 Ti AORUS D5X 11GB (1,061,700원)
- 하드디스크 : WD 4TB BLUE WD40EZRZ (SATA3/5400/64M) (135,450원)
- 케이스 : BRAVOTEC 스텔스 TX 블랙 파노라마 윈도우 (58,000원)
- 파워 : 써멀테이크 터프파워 그랜드 RGB 850W 골드 풀 모듈러 (177,450원)
- 쿨러/튜닝 : CORSAIR HYDRO SERIES H80i v2 (148,540원)
- 외장HDD : Toshiba CANVIO BASIC 2 1TB (69,830원)
- 조립비 : 컴퓨터 프리미엄 조립 + 1년 전국 무상 방문출장AS (1대분) (35,000원)
총 상품 금액 : 3,604,000원 (배송비 9,000원 제외)
가격 비교는 다나와(http://www.danawa.com) > 온라인 견적을 이용했습니다. 다나와에서 견적을 만든 후 호환성 체크를 한 뒤 구매신청 등록을 클릭하면 구매를 진행할 수 있습니다.
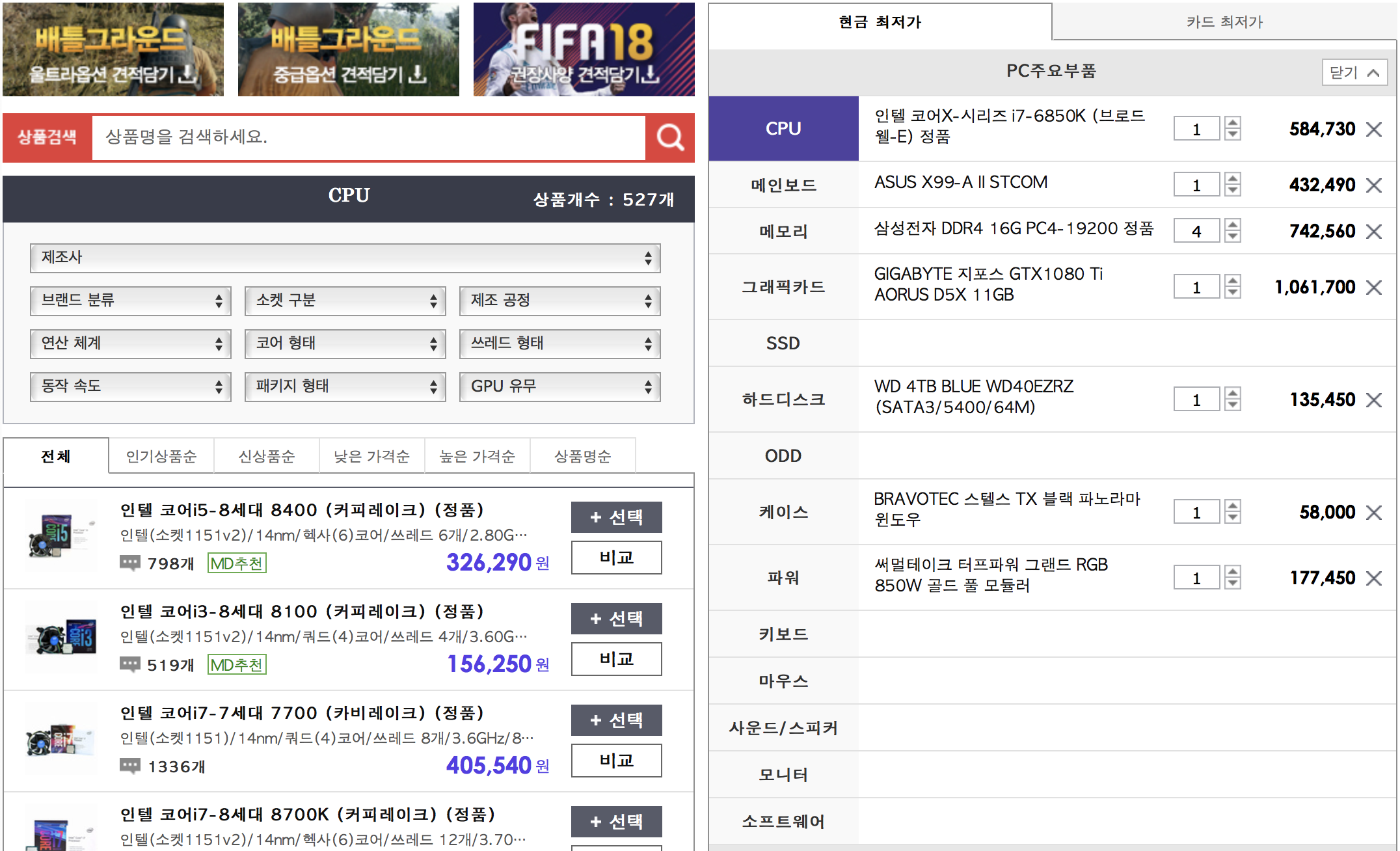

주문을 완료한 뒤 배송이 오면 이제 개발 환경을 세팅할 차례입니다.
Ubuntu 설치하기#
Ubuntu 14.04를 설치합니다. 최신 LTS인 16.04는 GTX1080 Ti GPU가 달린 서버에서 바로 부팅 시 검은 화면만 뜨는 문제가 있습니다. 설정을 바꿔 이 문제를 우회할 수는 있지만 설치 과정에서 복잡성을 최소화하기 위해 14.04를 설치하는 방법을 택했습니다. 14.04는 언제든지 16.04로 업그레이드할 수 있습니다.
Ubuntu 다운받기#
Ubuntu 14.04로 검색한 뒤 나오는 페이지(http://releases.ubuntu.com/14.04/)에서 64-bit PC (AMD64) desktop image를 다운받습니다.
부팅 디스크 만들기#
USB 하나를 부팅 디스크로 만들어야 합니다.
다음 과정은 Mac 기준이며 윈도우의 경우 다른 방식이 필요합니다.
먼저, Disk Utility를 이용해서 USB를 포맷합니다.
- Applications > Disk Utility를 실행합니다.
- USB를 선택한 뒤 Erase를 클릭합니다.
- Format은 **MS-DOS (FAT)**으로 지정하고 Scheme은 디폴트 상태로 둔 뒤 Erase를 눌러 포맷을 진행합니다.
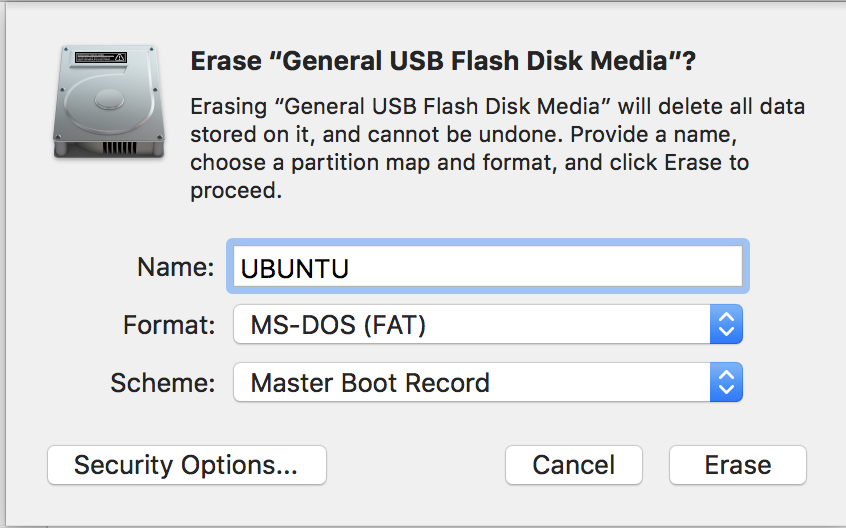
- UNetbootin(https://unetbootin.github.io/)를 설치합니다.
- 설치한 UNetbootin에 다운받은 Ubuntu 14.04 파일(.iso)을 넣고 USB를 지정해주면 부팅 디스크를 만들어줍니다.
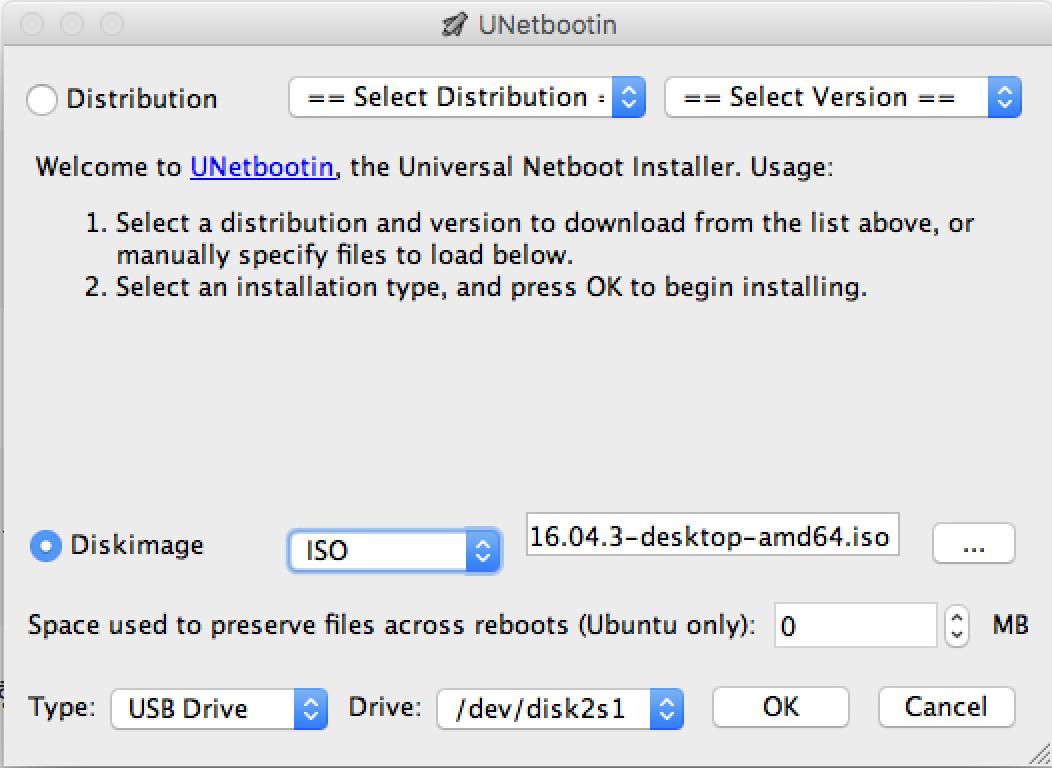
이제 부팅 디스크가 만들어졌습니다. 이 USB를 서버에 꽂은 뒤 BIOS에서 부팅을 할 때 Boot Menu에서 USB에 해당하는 항목을 클릭한 뒤 Install Ubuntu를 선택한 뒤 나오는 안내에 따라 설정을 입력하면 Ubuntu 설치가 완료됩니다.
트러블 슈팅#
서버의 전원을 켰을 때 CPU Fan speed error detected라는 문구가 계속해서 떴습니다. 이는 제가 수냉식 쿨러를 사용했고 ASUS 메인보드에서 이슈가 있었기 때문이었습니다. BIOS 상에서 Fan 설정을 바꾸어서 해결했습니다. (참고 : 아수스 CPU Fan speed errer detected 해결하기)
NVIDIA driver 설치하기#
Ubuntu에서 NVIDIA driver를 설치하는 가장 간단하고 권장되는 방법은 운영체제가 제공하는 설정 메뉴에서 GUI 그래픽 드라이버 설치 방법를 따르는 것입니다.
- Ubuntu에서 System Settings > Software & Updates > Additional Drivers를 클릭합니다.
- 잠시 기다린 뒤 표시되는 선택지 중에 using NVIDIA binary driver를 선택합니다.
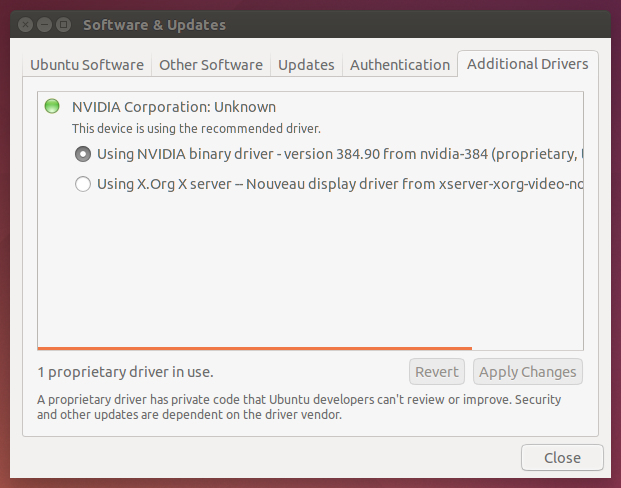
설치 확인하기#
다음 명령어를 터미널 창(단축키 : ctrl + alt + t)에서 입력합니다. 이 때 GPU 정보가 올바르게 표시되면 설치가 정상적으로 완료된 것입니다. 첫번째 명령어는 텍스트로, 두번째 명령어는 그래픽으로 GPU 정보를 표시합니다.
nvidia-smi
nvidia-settings
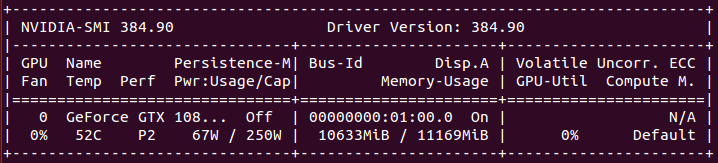
참고 자료#
CLI를 이용해 NVIDIA driver를 설치하고 싶다면 다음 자료를 참고합니다. 다만 두번째 링크에서도 밝히고 있듯이 이는 권장되는 방식은 아닙니다.
CUDA 설치하기#
현재 CUDA 최신 버전은 9.1이지만 TensorFlow는 CUDA 8.0 설치를 요구하고 있습니다. 따라서 여기에서도 CUDA 8.0을 설치하겠습니다.
- CUDA 8.0 다운로드 페이지 (https://developer.nvidia.com/cuda-80-ga2-download-archive)에 들어갑니다.
- **Linux > x86_64 > Ubuntu > 14.04 > deb (local)**을 선택하고 다운로드합니다.
- 다운로드 페이지에서 안내되는 것처럼 다음 명령어를 입력합니다.
sudo dpkg -i cuda-repo-ubuntu1404-8-0-local-ga2_8.0.61-1_amd64.deb
sudo apt-get update
sudo apt-get install cuda
sudo reboot
- bashrc 파일을 열고 맨 아래에 다음 환경변수를 추가합니다.
gedit ~/.bashrc
export CUDA_HOME=/usr/local/cuda-8.0
export PATH=/usr/local/cuda-8.0/bin${PATH:+:${PATH}}
export LD_LIBRARY_PATH=/usr/local/cuda-8.0/lib64${LD_LIBRARY_PATH:+:${LD_LIBRARY_PATH}}
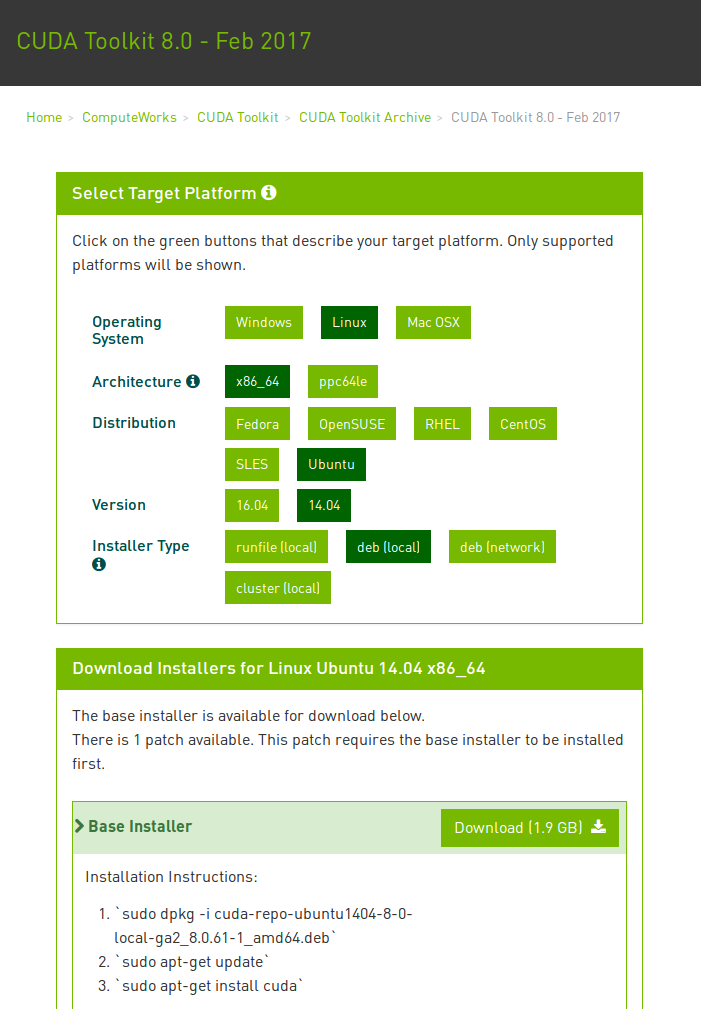
참고 자료#
cuDNN 설치하기#
TensorFlow가 cuDNN 6.0을 요구하므로 최신 버전인 7.0이 아닌 6.0 버전을 설치해보겠습니다.
- cuDNN 다운로드 페이지(https://developer.nvidia.com/cudnn)에 들어갑니다.
- Download 버튼을 클릭하면 회원 가입을 하라는 문구가 뜹니다. NVIDIA 회원 가입을 진행합니다.
- 로그인 후 다시 Download 버튼을 클릭하고 몇가지 질문에 답한 후 이용 약관에 동의하면 다운로드 가능한 버전들을 볼 수 있습니다.
- 이 중에서 Download cuDNN v6.0 (April 27, 2017), for CUDA 8.0 를 클릭하면 다운로드 리스트가 뜹니다.
- Linux용 버전인 cuDNN v6.0 Library for Linux 링크를 클릭하면 다운로드가 진행됩니다.
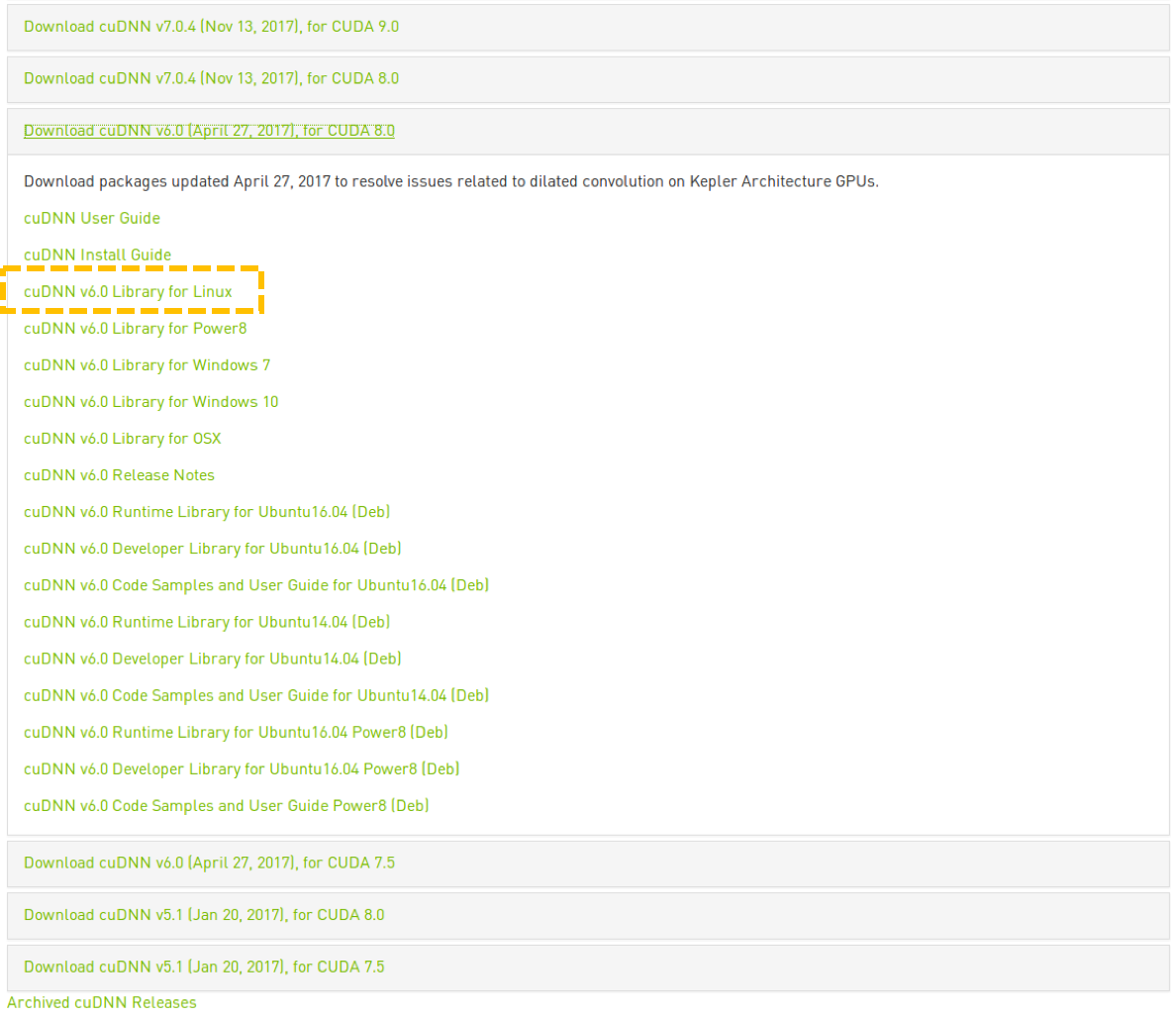
- 다음 명령어를 입력해서 다운받은 cuDNN 파일의 압축을 풀고 cuda 라이브러리에 복사합니다.
cd Downloads/
tar xvzf cudnn-8.0-linux-x64-v5.1.tgz
sudo cp cuda/include/cudnn.h /usr/local/cuda-8.0/include
sudo cp cuda/lib64/libcudnn* /usr/local/cuda-8.0/lib64
sudo chmod a+r /usr/local/cuda-8.0/include/cudnn.h /usr/local/cuda-8.0/lib64/libcudnn*
참고 자료#
Anaconda 설치하기#
Anaconda는 Python과 여러 라이브러리들을 설치하는 가장 편리하고 빠른 방법입니다. 현재 Anaconda를 다운받으면 Python 3.6으로 설치되지만, TensorFlow 1.4 GPU 버전이 아직 Python 3.6을 지원하지 않기 때문에 Python 3.5 환경으로 맞춰줄 필요가 있습니다. 여기에서는 Python 3.5를 지원하는 Anaconda의 이전 버전을 설치하겠습니다.
또한, 설치된 Python을 모든 사용자가 사용할 수 있게 하기 위해 아래 과정부터 CLI 명령어는 root 계정에서 실행하였습니다.
sudo su
- Anaconda 아카이브 페이지(https://repo.continuum.io/archive/index.html)에 접속합니다.
- Anaconda3-4.2.0-Linux-x86_64.sh 버전을 선택하여 다운로드합니다. Anaconda3 4.2 버전은 Python 3.5가 디폴트인 버전입니다.
- 다운로드 받은 파일이 담긴 폴더로 이동하여 bash로 해당 파일을 실행합니다.
bash Anaconda3-4.2.0-Linux-x86_64.sh
- (Optional) 모든 사용자가 설치된 Python에 접근할 수 있게 하기 위해 Anaconda 설치 중 설치 경로 설정에서
/opt/conda를 입력하였습니다. 이 과정을 생략하면 사용자의 home 디렉토리 아래에 Anaconda가 설치됩니다. - PATH를 추가하겠느냐는 질문에 yes를 입력합니다.
설치 확인하기#
python을 실행했을 때 Anaconda 4.2의 Python 3.5가 실행되면 정상적으로 설치된 것입니다.
$ python
Python 3.5.2 |Anaconda 4.2.0 (64-bit)| (default, Jul 2 2016, 17:53:06)
[GCC 4.4.7 20120313 (Red Hat 4.4.7-1)] on linux
Type "help", "copyright", "credits" or "license" for more information.
Tensorflow 설치하기#
이 글을 작성하는 때에 TensorFlow의 최신 버전은 1.4입니다. 최신 버전인 TensorFlow 1.4 버전을 설치해 보겠습니다. TensorFlow에서는 가상 환경 위에 설치를 권장하고 있지만 여기에서는 사용의 편리함을 위해 디폴트 Python 위에 pip으로 바로 설치합니다.
- 다음 명령어로 libcupti-dev 라이브러리를 설치합니다. 이는 TensorFlow 공식 설치 가이드의 요구사항을 따른 것입니다. CUDA와 cuDNN은 이미 설치했으니 마지막 단계인 libcupti-dev 라이브러리만 남았습니다.
sudo apt-get install libcupti-dev
- pip으로 TensorFlow GPU 버전을 설치합니다. pip으로 설치하는 가이드는 Installinng with native pip에서 찾을 수 있고 설치 URL은 URL of the TensorFlow Python package에서 Python 3.5 버전을 선택했습니다.
pip install --ignore-installed --upgrade https://storage.googleapis.com/tensorflow/linux/gpu/tensorflow_gpu-1.4.0-cp35-cp35m-linux_x86_64.whl
설치 확인하기#
Python을 실행한 뒤 TensorFlow를 import하고, Session을 열 때 GPU 정보가 표시되면 TensorFlow GPU 버전이 정상적으로 설치된 것입니다.
>>> import tensorflow as tf
>>> tf.Session()
2017-12-17 11:56:09.494588: I tensorflow/core/common_runtime/gpu/gpu_device.cc:1030] Found device 0 with properties:
name: GeForce GTX 1080 Ti major: 6 minor: 1 memoryClockRate(GHz): 1.683
pciBusID: 0000:01:00.0
totalMemory: 10.91GiB freeMemory: 10.49GiB
2017-12-17 11:56:09.494619: I tensorflow/core/common_runtime/gpu/gpu_device.cc:1120] Creating TensorFlow device (/device:GPU:0) -> (device: 0, name: GeForce GTX 1080 Ti, pci bus id: 0000:01:00.0, compute capability: 6.1)<tensorflow.python.client.session.Session object at 0x7f9c04d43668>
PyTorch 설치하기#
PyTorch 설치는 공식 사이트(www.pytorch.org)를 그대로 따르면 됩니다. conda로 Python 3.5, CUDA 8.0 버전을 설치하였습니다.
conda install pytorch torchvision -c pytorch
네트워크 연결하기#
이제 서버 개발 환경 세팅은 완료되었으니, 이 서버를 다른 컴퓨터에서도 접속할 수 있게 만들어야 합니다. 이를 위해서 외부 포트를 내부 포트로 연결하는 포트 포워딩을 설정하고, Ubuntu 내에서 SSH를 외부에서 접근 가능하도록 설정합니다.
다음 과정은 iptime을 사용한다고 가정합니다. 다른 제품을 쓰는 경우 과정이 약간 다를 수 있습니다.
포트포워딩#
- 192.168.0.1 주소로 접속하여 iptime 관리 페이지로 이동합니다. 관리 페이지를 모를 때는 Ubuntu 내 Terminal에서
ifconfig를 입력하여 내부 IP 주소(inet addr)를 알아낸 뒤 마지막 자리를 1로 치환한 주소가 관리 페이지 주소일 가능성이 높습니다. - 로그인 후 관리 도구 > 고급 설정 > NAT/라우터 관리 > 포트포워드 설정로 이동합니다.
- 새 규칙을 추가합니다. 규칙 이름과 외부 포트, 내부 포트, 그리고 내부 IP주소를 설정해주면 됩니다.
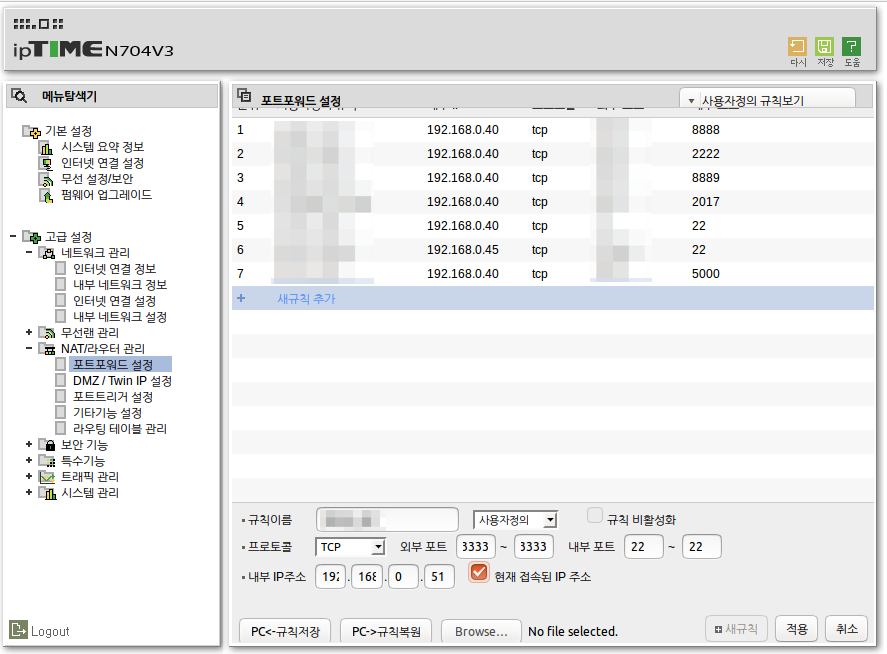
SSH 외부 접속 설정하기#
SSH 설정 방법은 How to Enable SSH on Ubuntu를 따랐습니다.
- OpenSSH를 설치합니다.
sudo apt-get install openssh-server -y
- 다음 명령어로 SSH 설정 파일을 엽니다.
sudo nano /etc/ssh/sshd_config
- Port 설정을 수정합니다.
다음과 같은 라인을
# Port 22
다음과 같이 변경합니다. 이 때 Port 번호는 포트포워드에서 외부 포트에 연결한 내부 포트 번호와 일치해야 합니다.
Port 1337
- SSH를 재시작합니다.
sudo service ssh restart
공인 IP 알아내기#
외부에서 접근하려면 공인 IP(public IP)를 알아야 합니다. 이는 간단하게 구글에서 my ip 등으로 검색해서 나오는 사이트에서 알아낼 수 있습니다.
설정 확인하기#
외부 컴퓨터에서 SSH로 접속에 성공하면 설정이 완료된 것입니다.
다음 명령어는 Mac이나 Linux에서 바로 실행 가능하지만, 일반적인 Windows에서 동작하지 않습니다.
ssh <공인 IP> -l <username> -p <포트 번호>